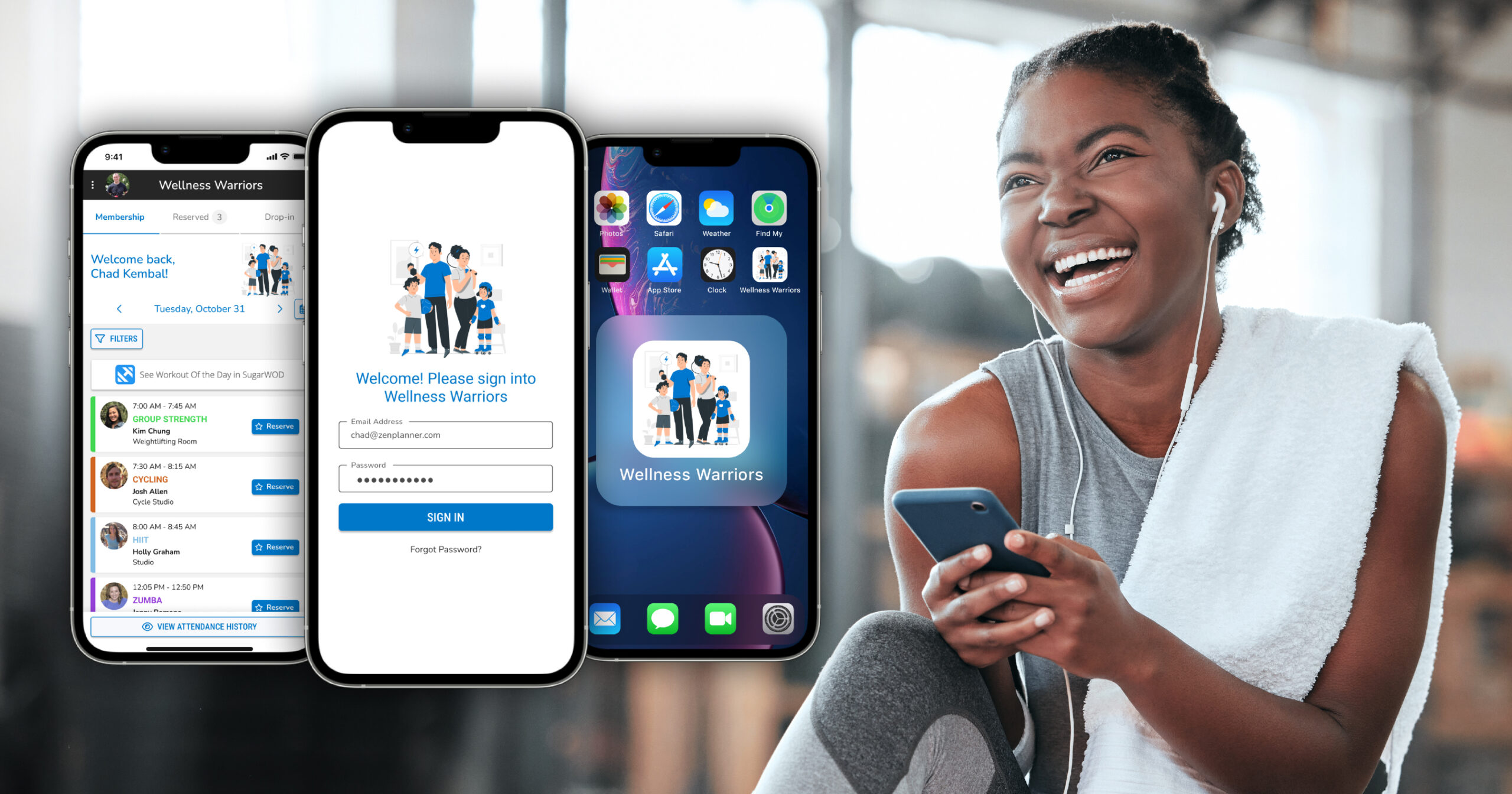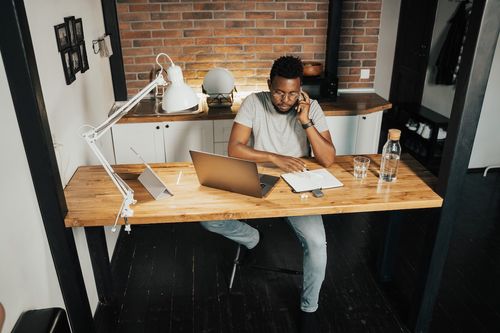Teaching New Members How to Use Zen Planner
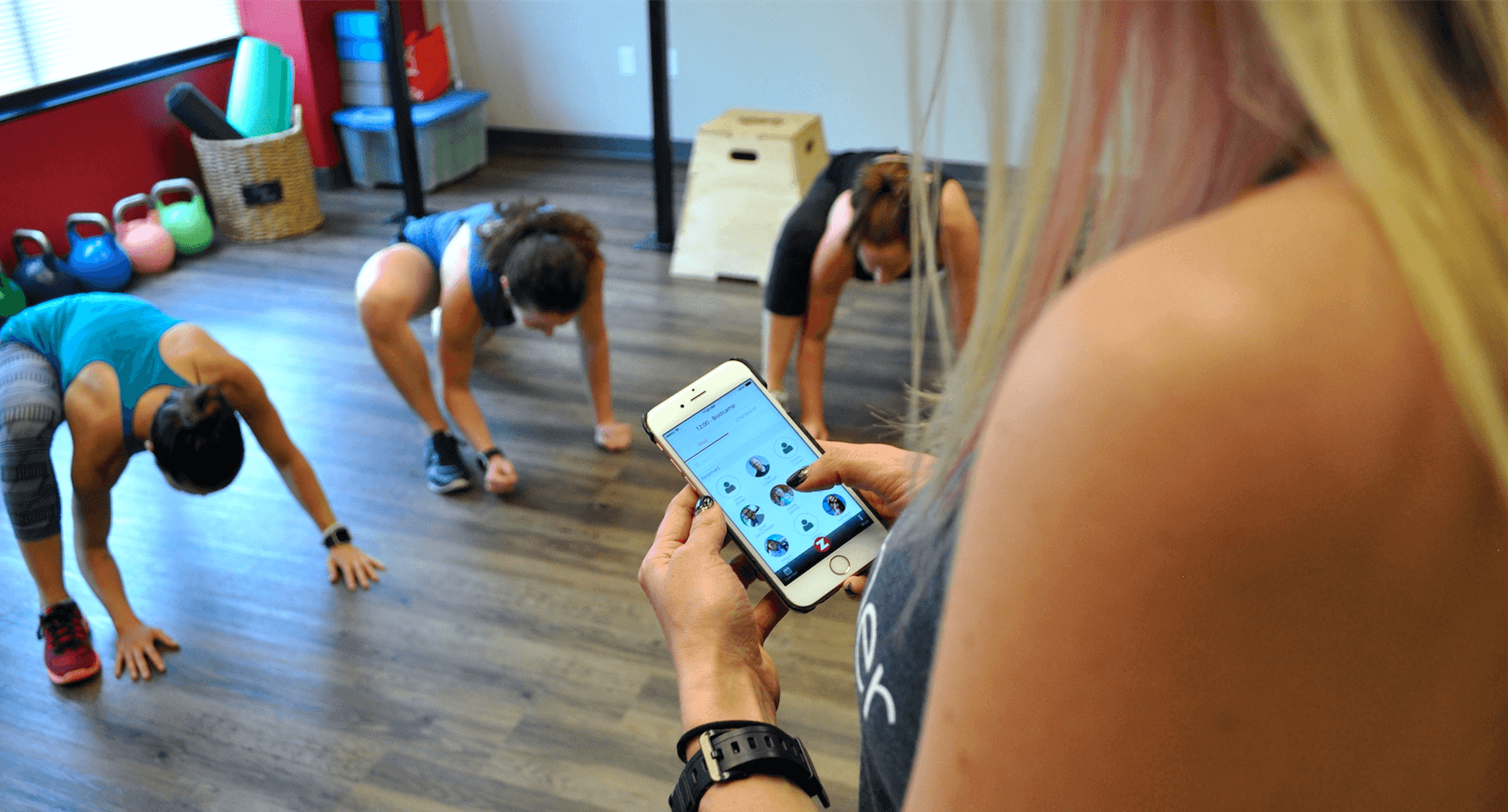
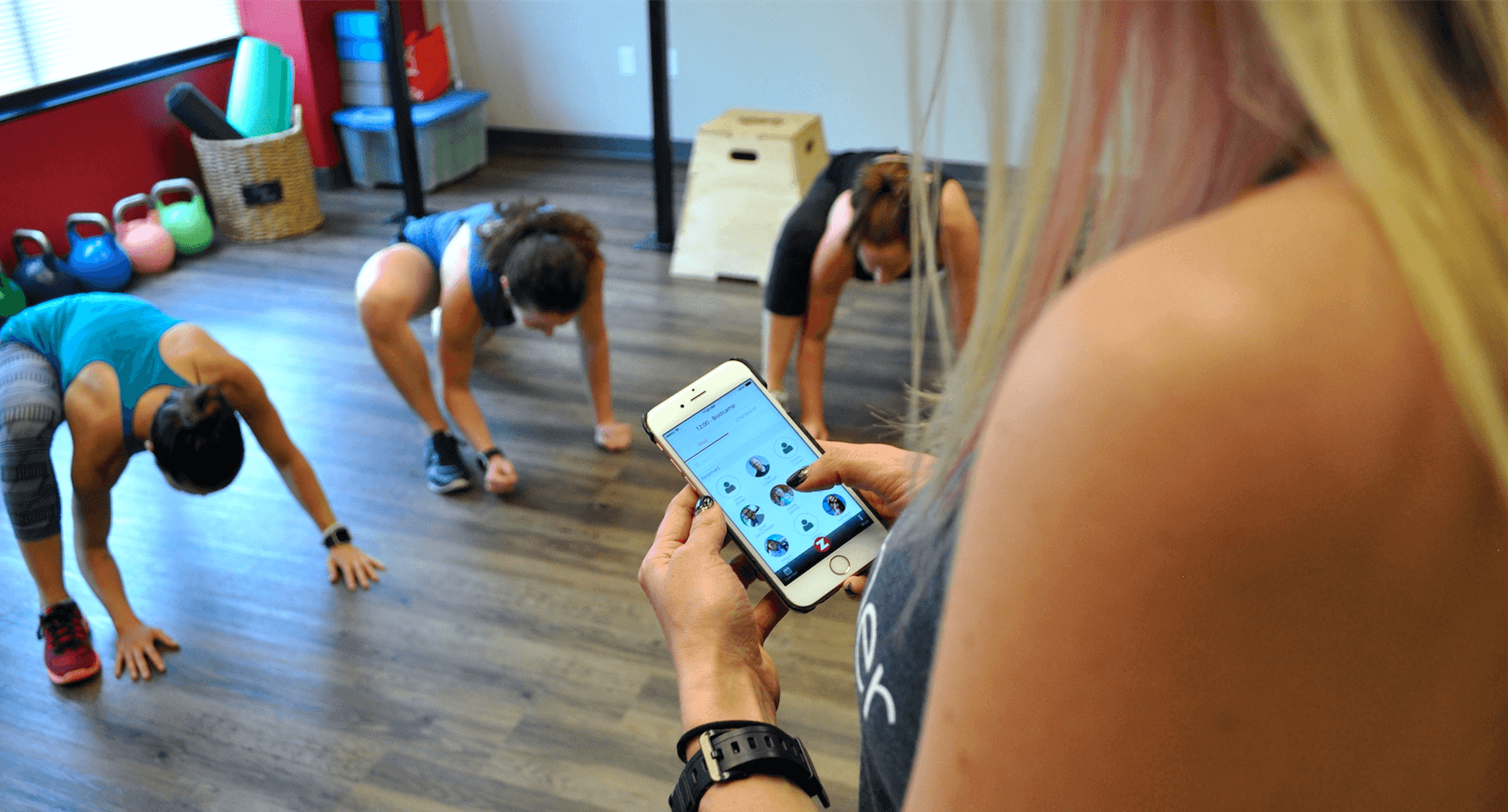
Seeing an influx of new members thanks to your lead generation efforts? Get them started on the right foot by ensuring they know how to properly use Zen Planner. We’ve put together key steps to help get them introduced to and using our software. Feel free to copy and paste the information below into your new member welcome packet or link to this post on your blog.
What is Zen Planner?
Zen Planner is the member management software we use at our business. Zen Planner allows you to reserve classes, log workouts, update payment information and pay bills, interact with other members and much more all in one spot.
How to Setup Your Account
If you already have a membership, ask a staff member to send your password. Your username will be your email address – so be sure to check your email for login information. If you wish to change which email you’d like to use, simply ask a staff member to edit it.
If you are new to the gym and don’t yet have a membership, you can get a login by purchasing a membership. Depending on your gym’s setup, you can purchase one online, within Kiosk Mode on the Staff App or through a staff member. Your password will be emailed to the address you provide unless you created your own password upon setup.
Important note: you must get the login information from your gym owner or manager. You cannot login through Zen Planner’s website. Signing up for a demo or free trial will not give you access to your account.
Where to Login
Online: Your gym might have a Zen Planner portal log in embedded on their website and/or Facebook business page. Ask a staff member at your gym for the URL to login to the portal. Note: be sure to login through the portal on your gym’s site, you cannot login on Zen Planner’s main website (zenplanner.com will not work). Once logged in, you can view and sign documents, pay bills, edit your profile, log workout scores and manage reservations.
Download the Member App: The easiest way to manage your Zen Planner account is through our Member App. You can download the App for free on your iOS or Android phone. Simply login to begin using it (you will only need to login your first time). Once you’re logged in, here’s everything you can do within the App:
Manage Your Account
Click the “Z” inn the top left corner to setup your profile. Here’s what you’ll need to add:
- Click on the avatar to add your best selfie
- Click “Edit” in the top right corner to add your contact information
- Add your billing information and make your first membership payment
- Check your alerts to sign important waivers and contracts before you attend your first class
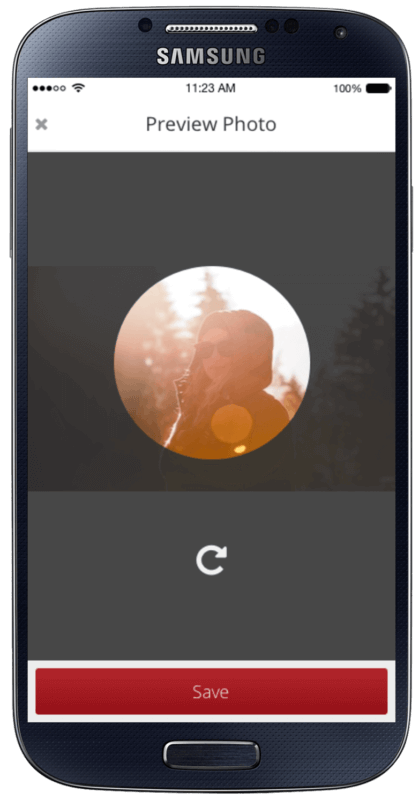
Manage Your Reservations
Many classes have size limits, so be sure to reserve your spot in class early in the day. Within the Member App, click on the calendar icon in the top right. You can reserve your spot or add yourself to a waitlist (if the class is full) by clicking the star next to the time you wish to attend. If you no longer can attend a class, simply click “Cancel Reservation”.
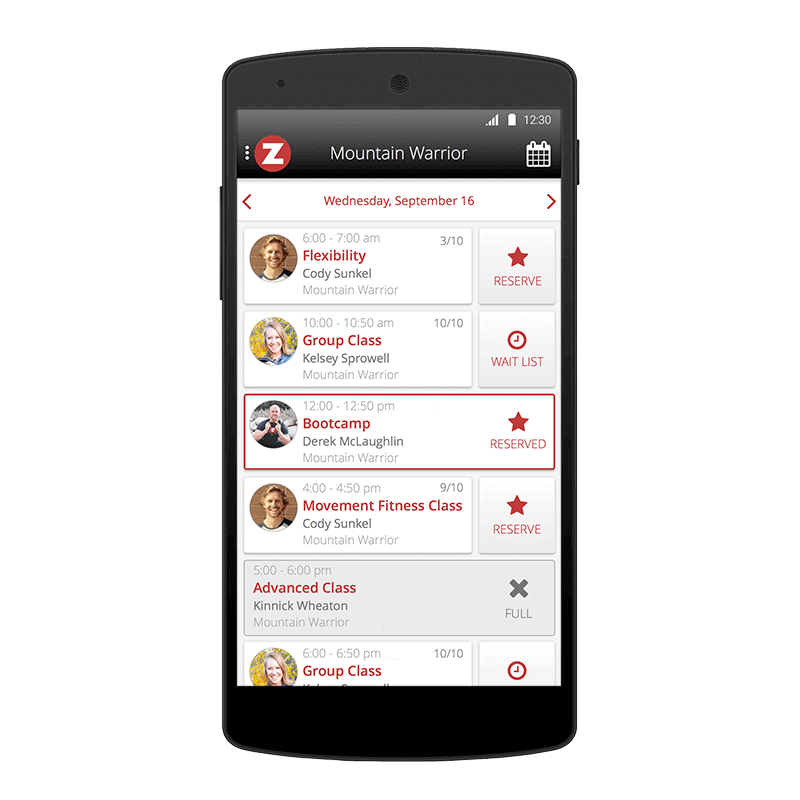
To see how many members are reserved for the class and class limits, touch the class itself. Depending on the settings, you might be also able to see which of your friends are coming to the class!
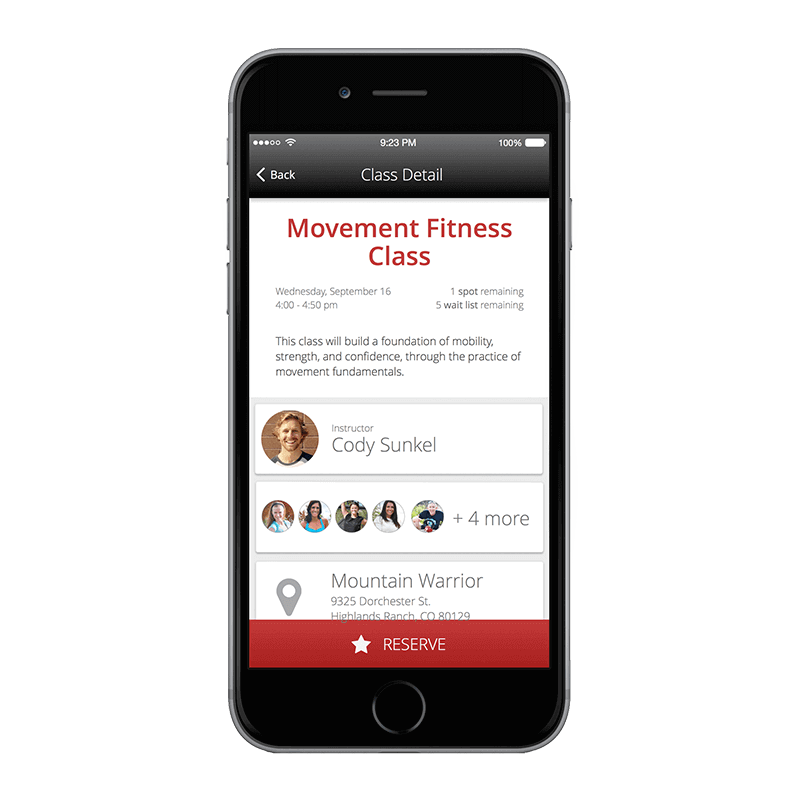
View Workouts and Post Scores
To see a workout or post scores, click on the “Z” on the top left and select “Workouts”
Swipe back and forth to view other days’ workouts. If it says “There are no workouts to display” that simply means that either the workout hasn’t been posted for the public or it hasn’t yet been created.
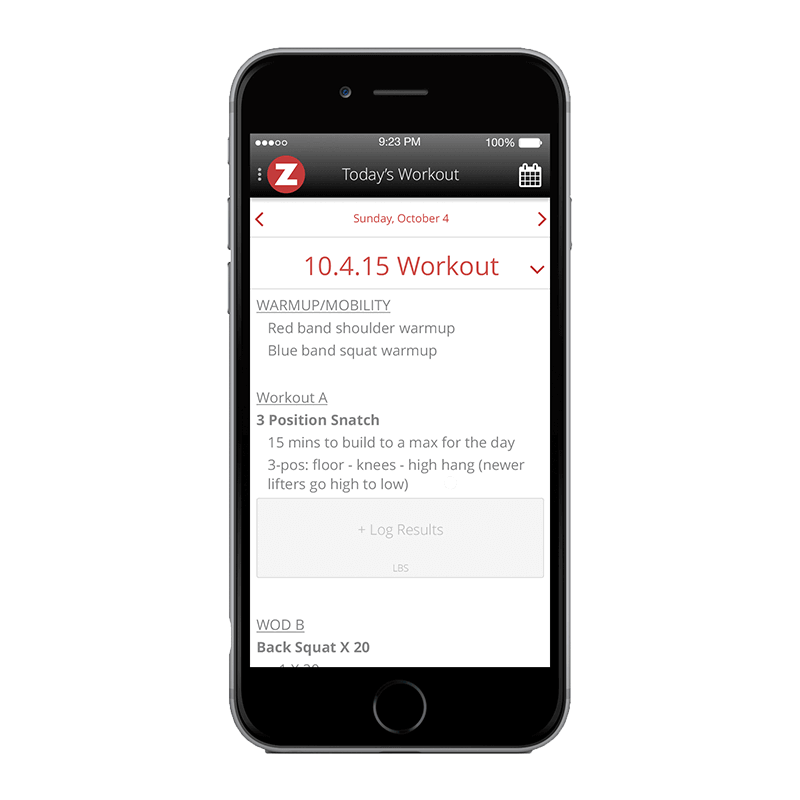
To log your score for a specific day’s workout, either find the day in the workout calendar and click “+ Log Results” or touch “Library” towards the top of the screen to search for a specific item to log. To log a score for a workout that wasn’t programmed today, click “Add Custom Result” in that day’s workout or enter it through the library.
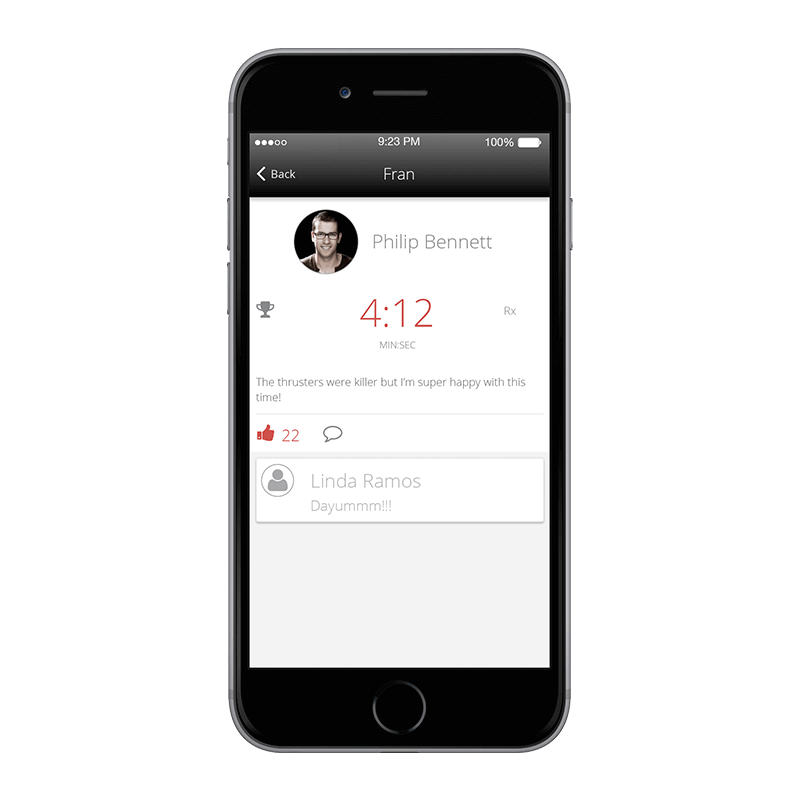
To view the leaderboard, click “Leaderboard.” Depending on your gym’s settings, you can also comment and like other members’ scores (if they make them public when they log them), so be sure to cheer your fellow members on and congratulate them after great workouts!
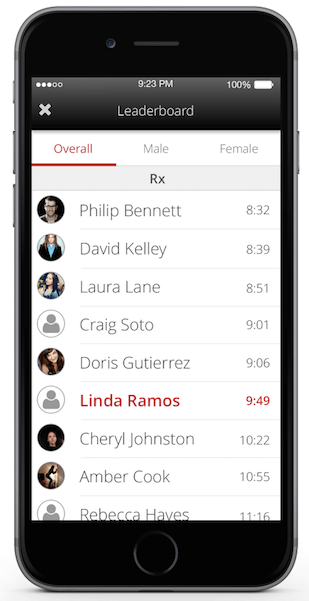
Looking for additional resources to help you get the most out of Zen Planner? Interested in learning more about marketing and retention strategies that can help grow your business? Check out of our in-depth Resource library!

I’m Coach Kelli, a devoted CrossFit gym owner with 15 years of experience managing my facility, along with owning yoga studios and wellness centers. Beyond the fitness world, I have a passion for cooking, cherish moments with my children and family, and find joy in spending time outside. Having experienced the highs and lows, I’m dedicated to leveraging my expertise to help you grow and succeed on your fitness journey.

I’m Coach Kelli, a devoted CrossFit gym owner with 15 years of experience managing my facility, along with owning yoga studios and wellness centers. Beyond the fitness world, I have a passion for cooking, cherish moments with my children and family, and find joy in spending time outside. Having experienced the highs and lows, I’m dedicated to leveraging my expertise to help you grow and succeed on your fitness journey.